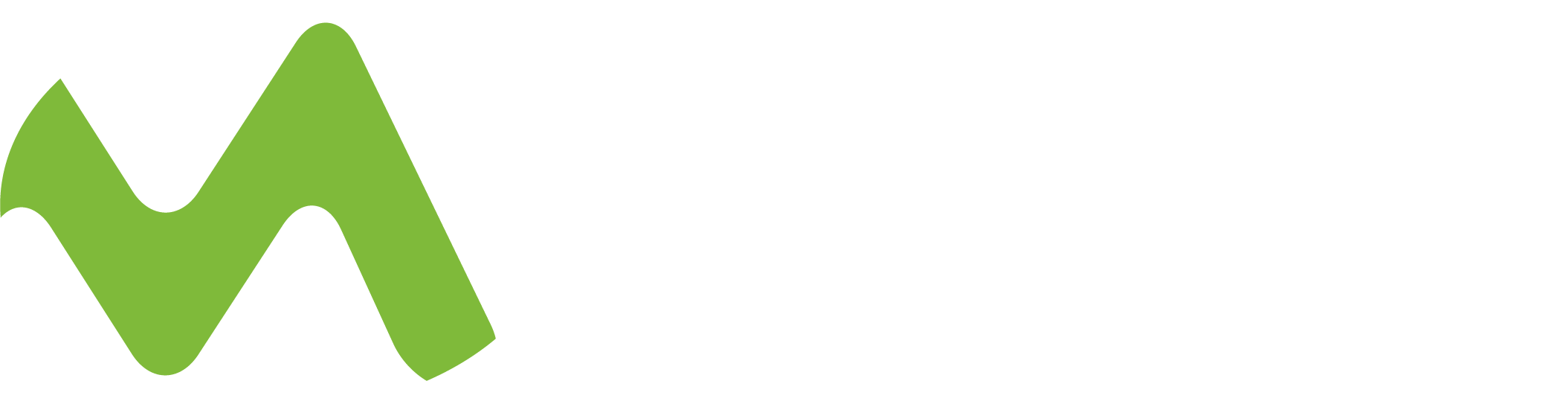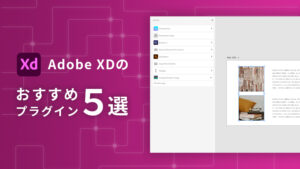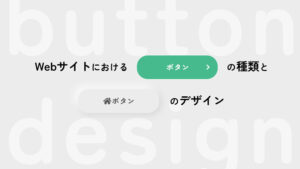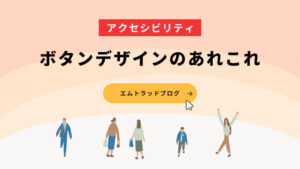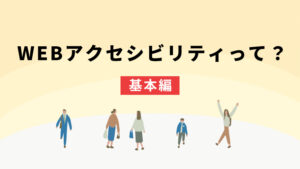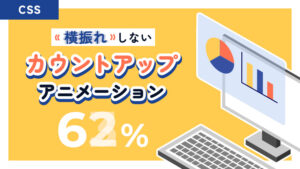Automator
macの標準アプリ「Automator」はさまざまな作業を自動化して行うことができます。
※今回の記事は完全mac向けです
このアイコン↓

【できること例】
・画像の自動リサイズ・変換
・Finderの各種操作
・マウス操作の自動化
など…
今回はこれを使って、ブラウザ操作を自動で行う方法を紹介します
ブラウザ操作を自動化
今回は以下の操作をさせます
②「人・カルチャー」のタブを押して切り替える
②「すべて」のタブを押して切り替える
+これをループさせて、何回か同じ動作をする
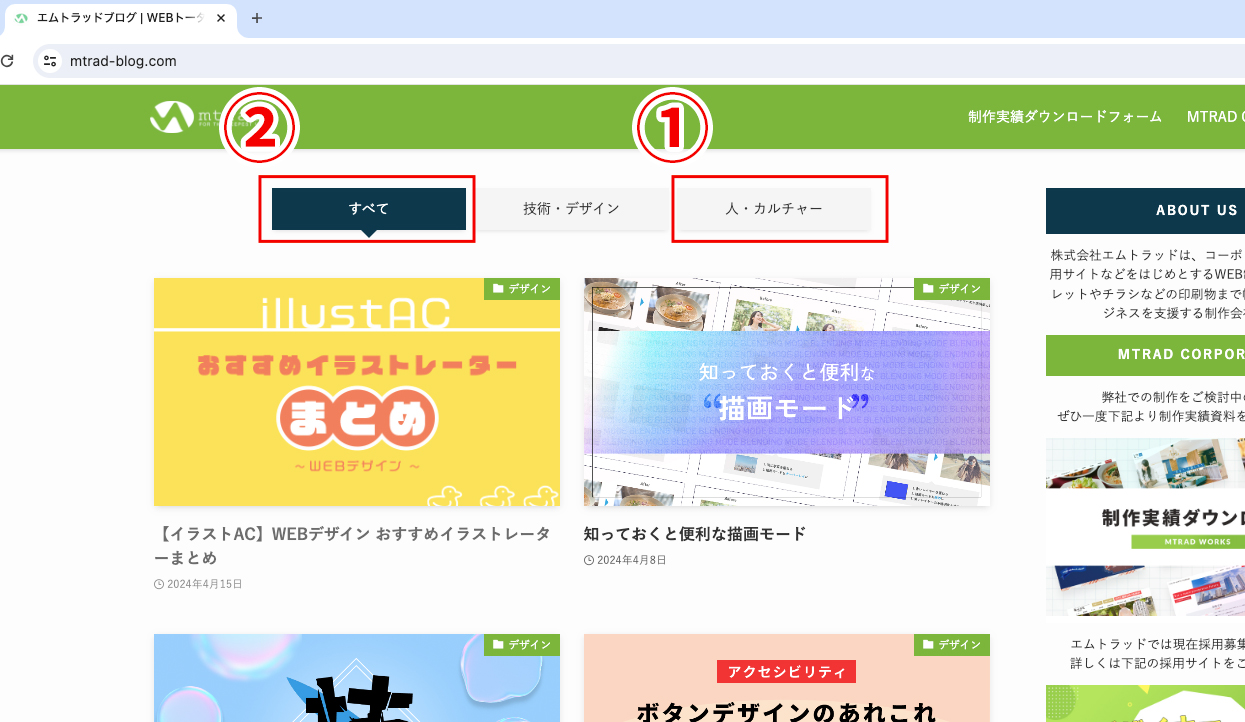
ではやり方です。
準備、デフォルトのwebブラウザをsafariにする
chromeだと自動操作がエラーになるため、最初に設定変えてデフォルトのwebブラウザをsafariにしてください
アップルマーク>システム環境設定>一般>デフォルトのwebブラウザ>safari

1、Automator起動する
Automator起動>新規書類>ワークフロー
アプリを起動する

新規書類を押す
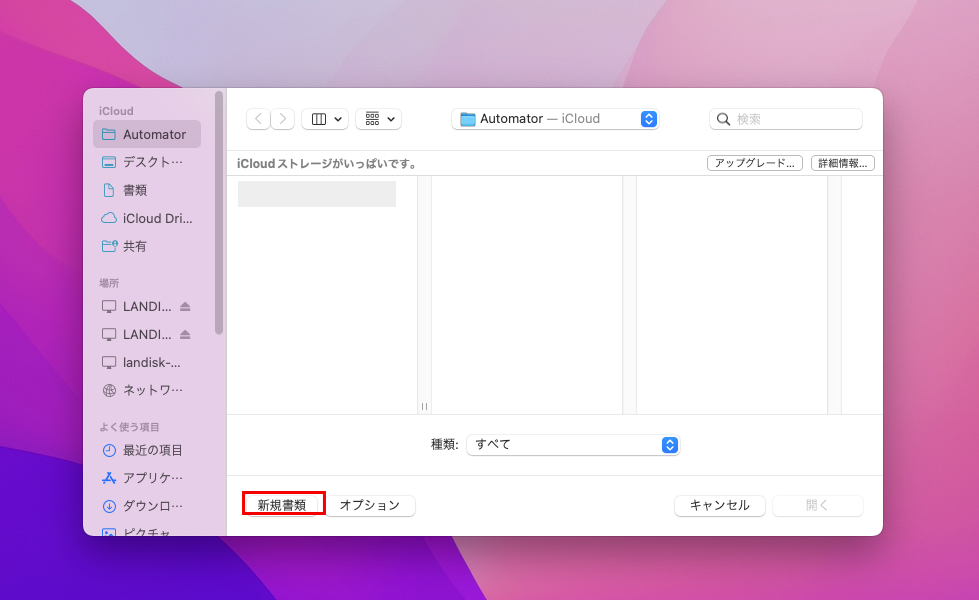
ワークフローを押す
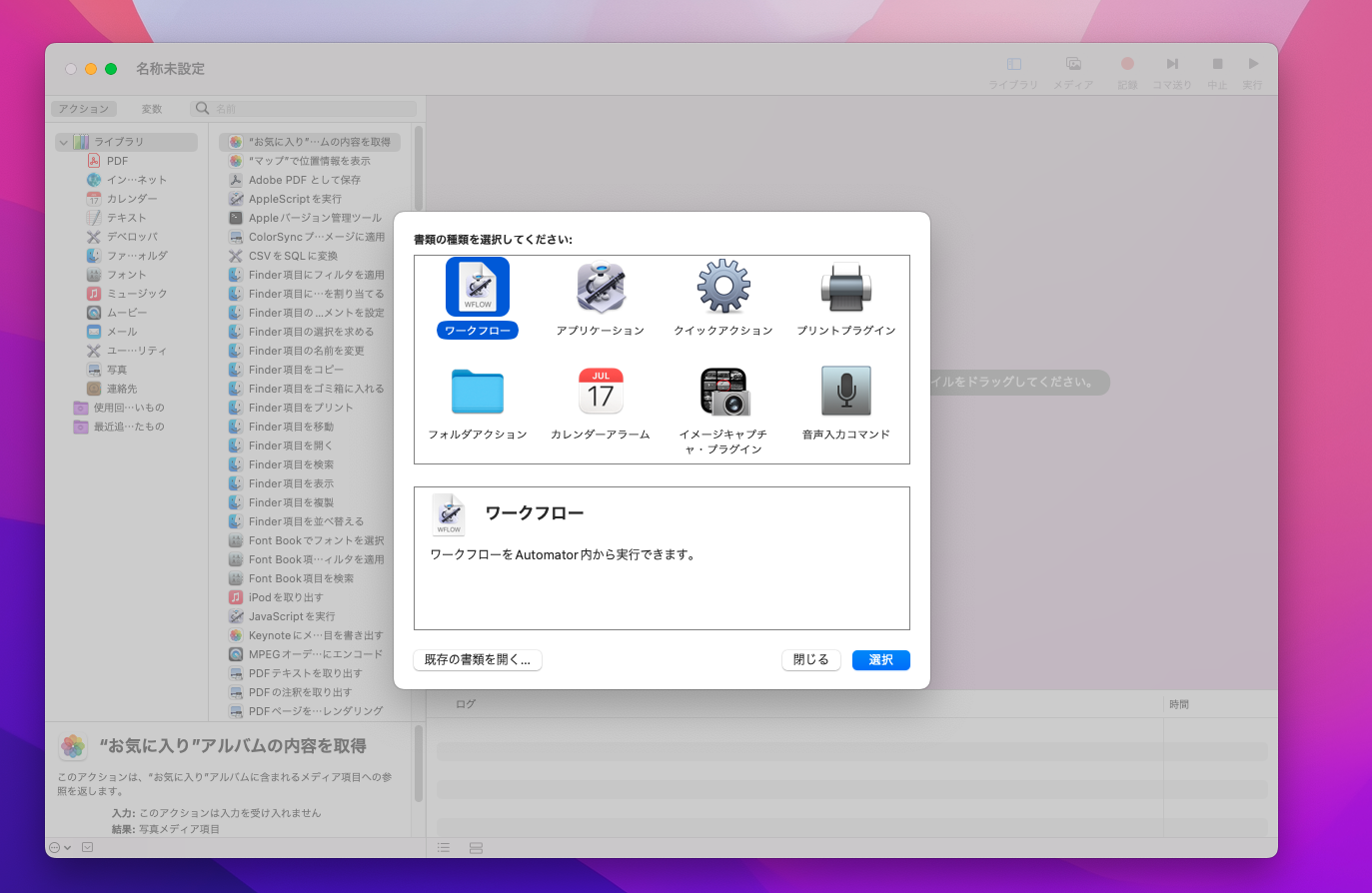
ワークフローの中に自動化したい作業を書いていくイメージです
2、開きたいURLを取得する
左側のタブ:インターネット>指定されたURLを取得
ダブルクリックするとワークフローにボックスが出ます。最初に例のURLが入ってるのでそれを[削除]、[追加]で開きたいURLを入力します
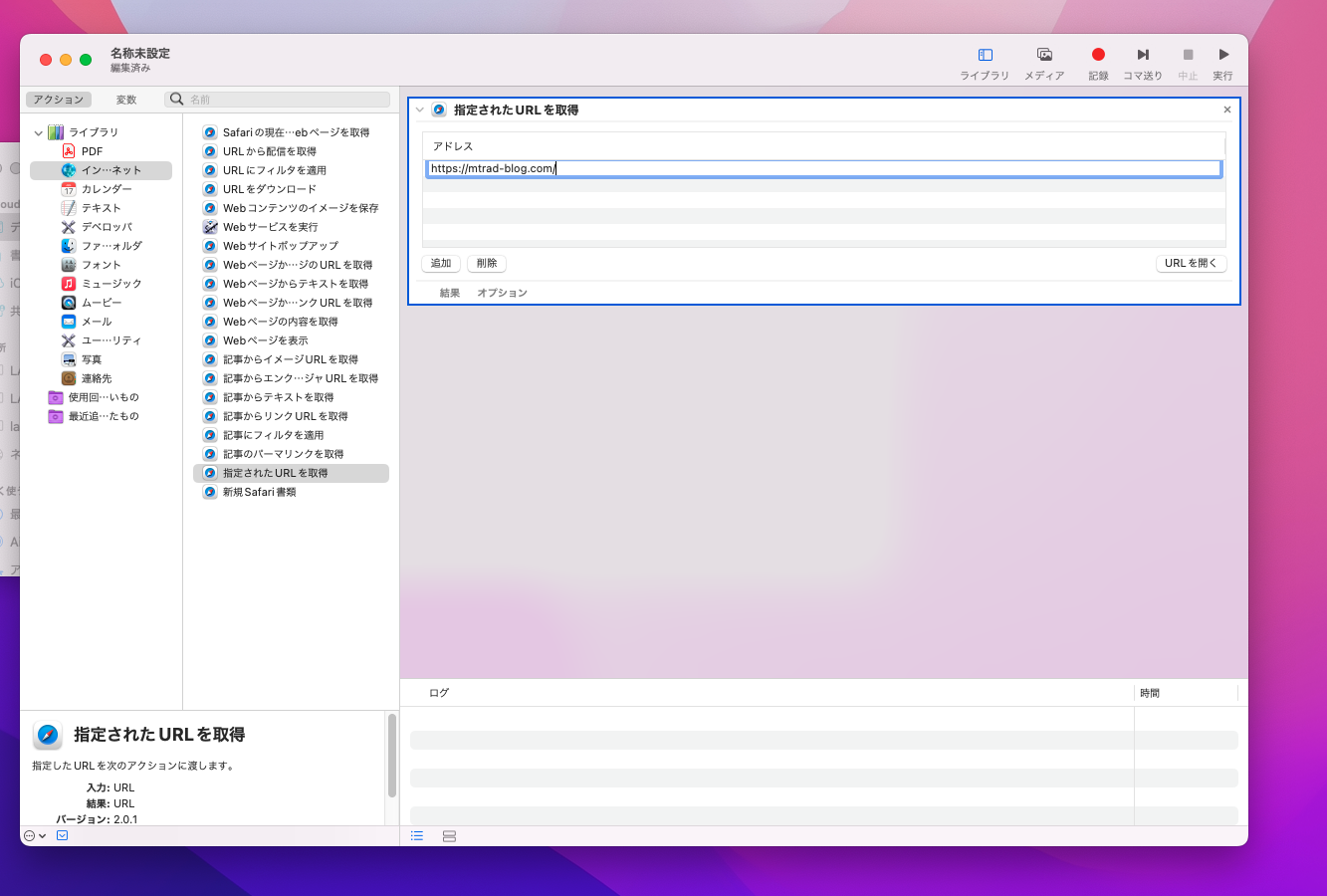
3、Webページを表示
左側のタブ:インターネット>Webページを表示
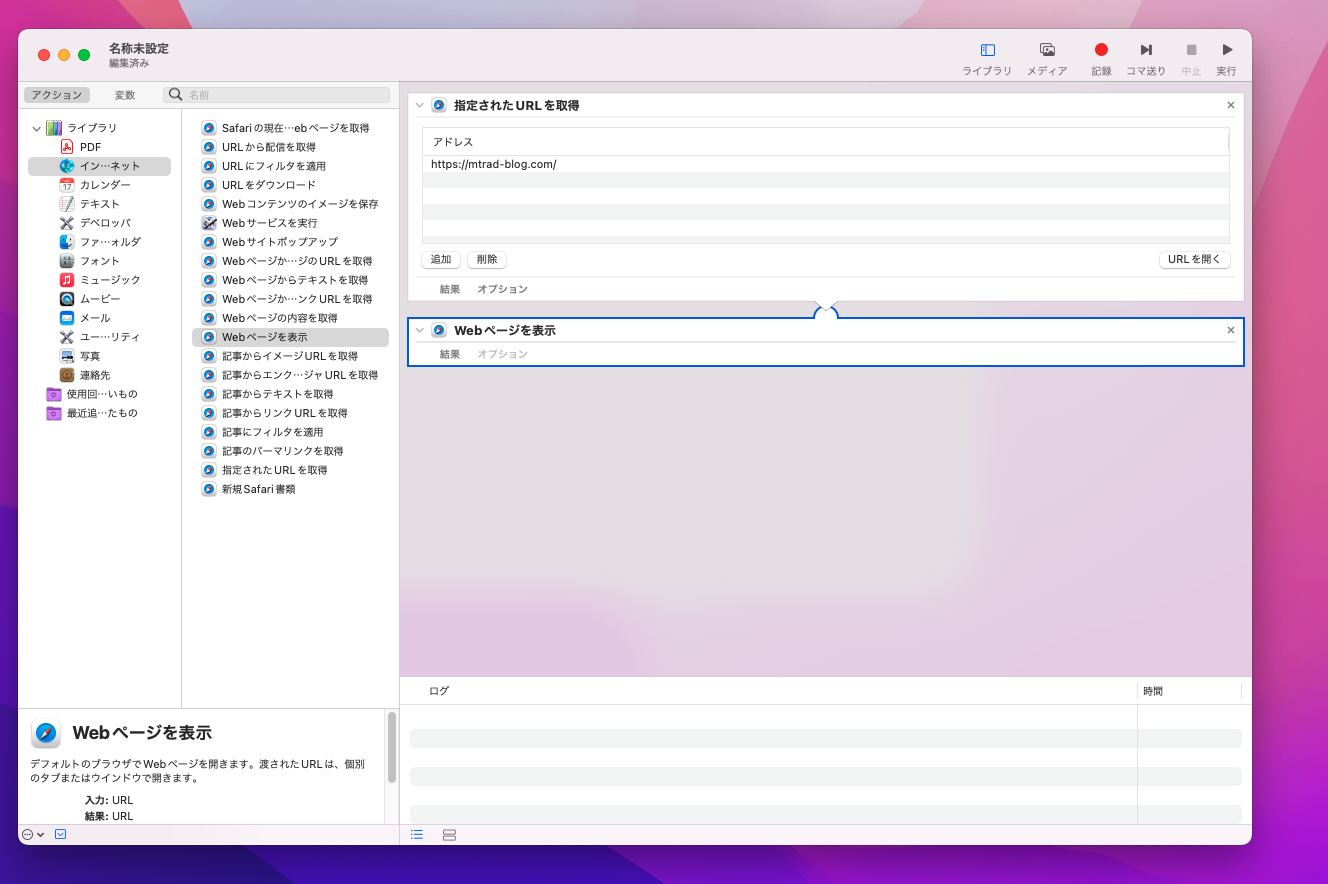
4、操作を記録
ブラウザ上の操作を記録します
ウィンドウ右上>記録ボタンを押す
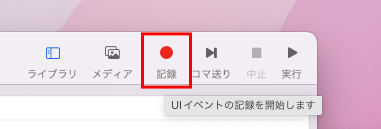
すると以下のウィンドウが出てきて、これより先の行動が記録されます。記録を止める時にはこの四角ボタンを押します
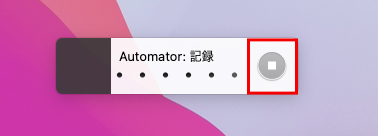
では、ブラウザ上で自動化したい操作をします。この時safariブラウザで行なってください。Chromeだとうまくいきません。
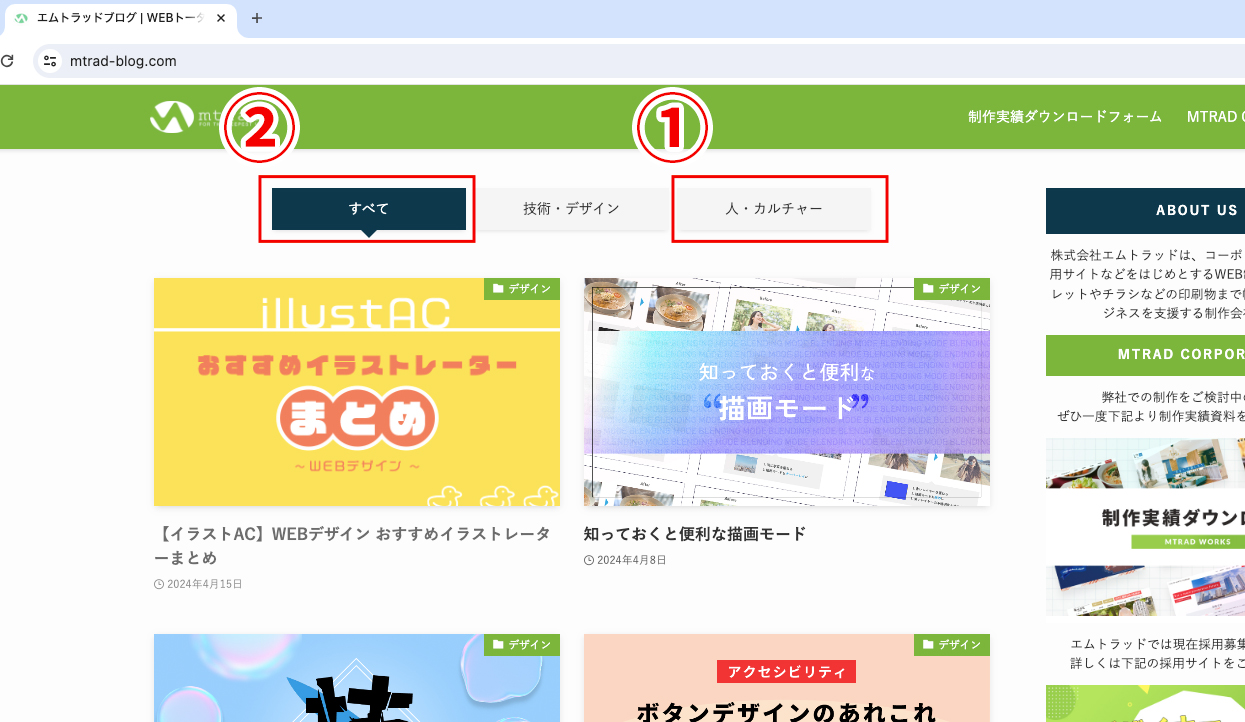
記録を止めるために四角ボタンを押します。
行動がワークフローに書き出されます。
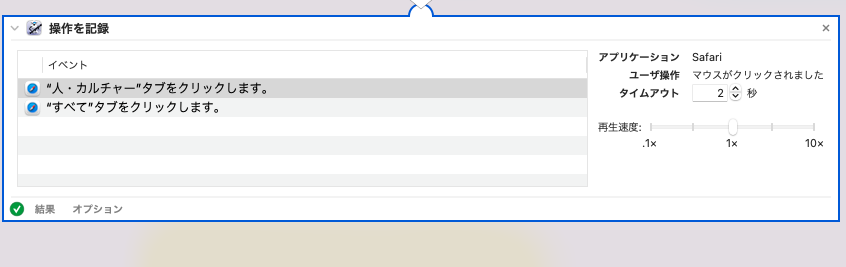
この時間違えたものや不要なものは[delete]で消してください。
(ブラウザを有効にするためにクリックするため最初に必ず不要な動作が入ります。)
5、ループを追加
左側のタブ:ユーティリティ>ループ
・「ループして自動的に停止」 止まらずループする、
・回数または秒数を指定
ここは用途に合わせて変更してください。
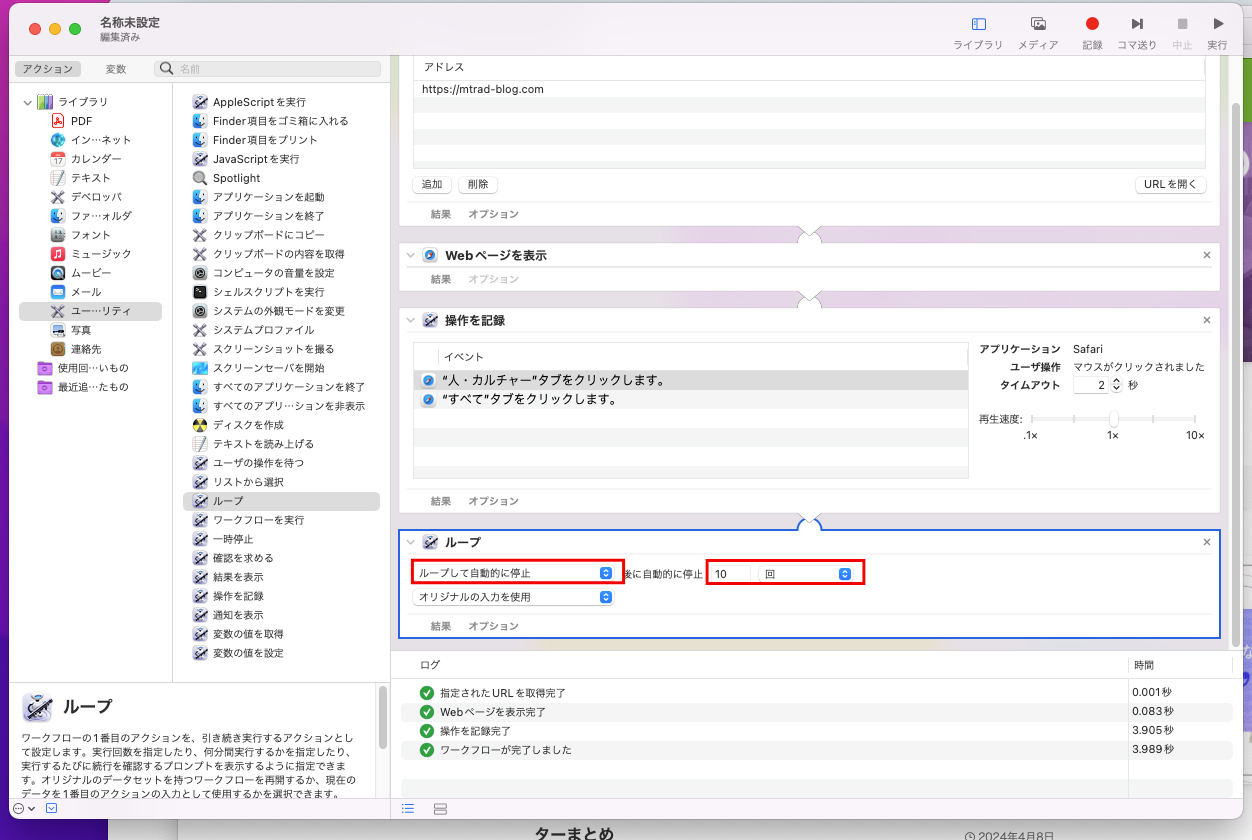
6、実行
ウィンドウ右上>実行ボタンを押す
問題なく実行されれば成功です!
サイトのテストで何回も同じことを繰り返さなければならない時など、自動でブラウザ操作してくれるのは助かります。
使い所は限られているのですが、こういうものがあると知っておくと何かあった時に便利ですね!