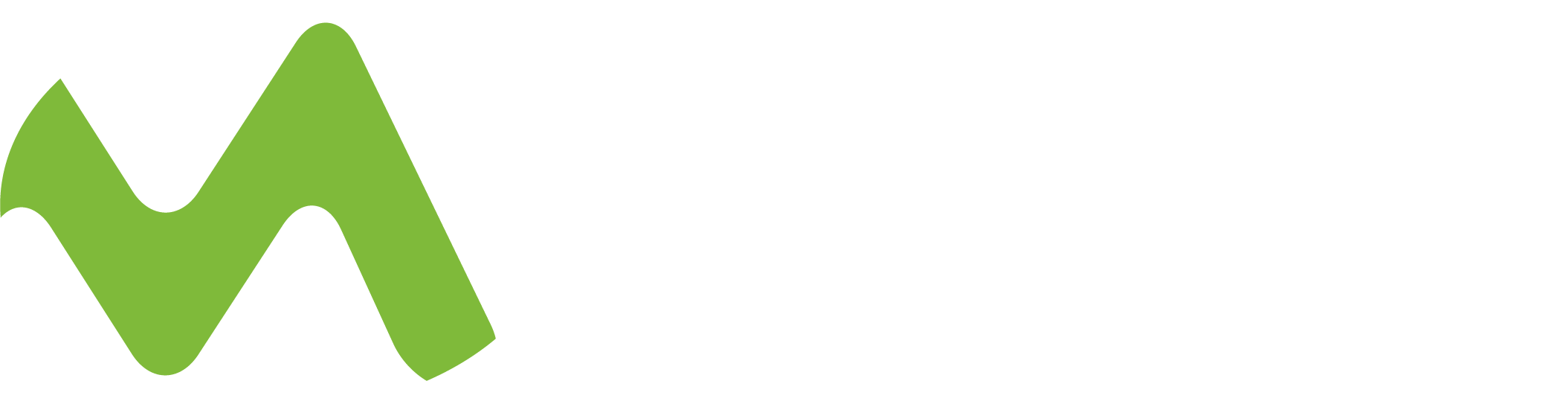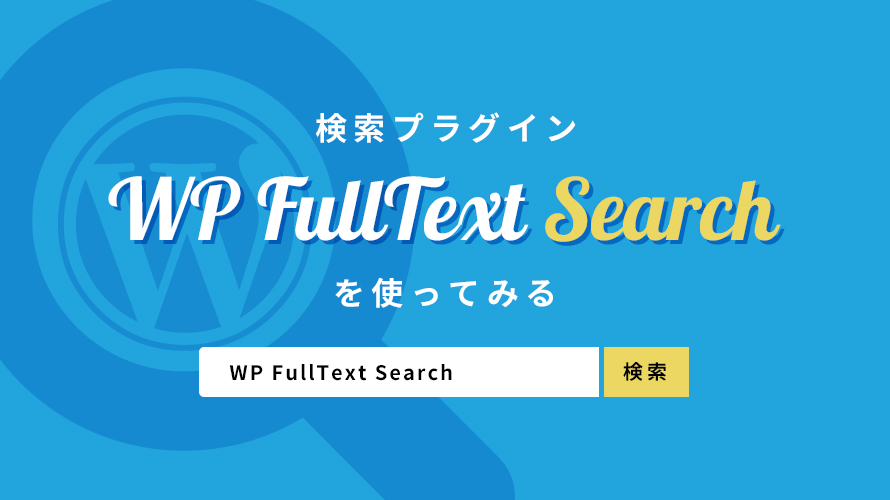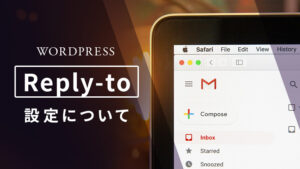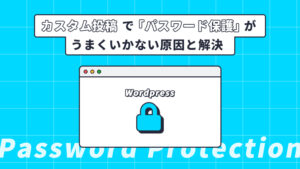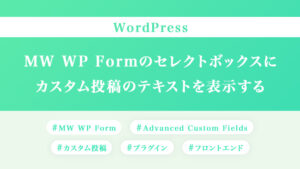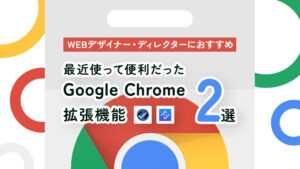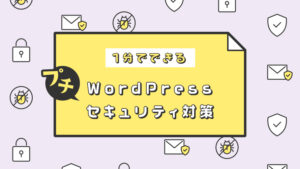今回サイト制作で「添付ファイルも検索可能な検索機能をつけてほしい」
という要望をいただきました。
今回はそんな要望を叶えるのに必須のプラグインを紹介したいと思います。
添付ファイルの中身まで検索できるプラグインはなかなかなく、
今日紹介するプラグインに関する記事もあまりなかったので、
自分へのメモもかねて、ぜひ参考になればと思います。
*有料プラグインの紹介です。
検索プラグイン「WP FullText Search 」
通常の検索機能を実装した上で、さらにいろんな検索機能を可能にするプラグインです。
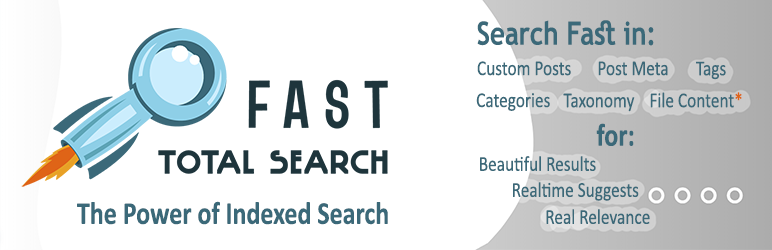
通常の検索機能の実装の仕方については、過去の記事をぜひ参考にしてください!
https://mtrad-blog.com/wp/2018/01/29/post-752/
何ができるか?
WP FullText Searchには、無料版と有料版があります。
無料版でできること
- サイト内のタイトル、コンテンツ、ショートコード、メタフィールド値、またはプログラムで作成されたテキストデータの検索
- フレーズ検索
- 関連性の高いものにスコアを付与、また関連性を算出する際に、何に重きを置くか、自分でコントロールできる(投稿タイトル、コンテンツ、メタフィールド..など)
- 検索結果を関連性、日付、投稿ID、タイトル、スラッグ、投稿タイプ、ランダム、などでソート
- HTMLタグやコメントを検索対象から除外した上でインデックス
など.. 他にも公式サイトに色々書いています!
有料版でできること
- 添付ファイル内容の検索(PDF、ワード、エクセルなど..)
- 特定のファイルタイプのみ検索できるようフィルターの設定
- 技術的なサポート
- 定期的な自動アップデート
など.. 他にも公式サイトに色々書いています!
今回は、添付ファイル検索がマストだったので、有料版を導入しました。
有料版は年間$59です。(2021年3月現在)
いきなり有料版は..という人には、10日のPRO無料お試し版があります!
こちらはメールにて依頼すると無料版のライセンスキーが送られてくるので、
そちらを設定画面で入力して有効化します。
管理画面の各種設定
インストールすると、WP管理画面左側にWP FullText Searchの管理画面が追加されます。
設定は色々ありますが、今回はいくつかポイントをピックアップして紹介します。
01 Main Configuration
ここはWP FullText Searchの検索機能を有効にするための設定画面になります。
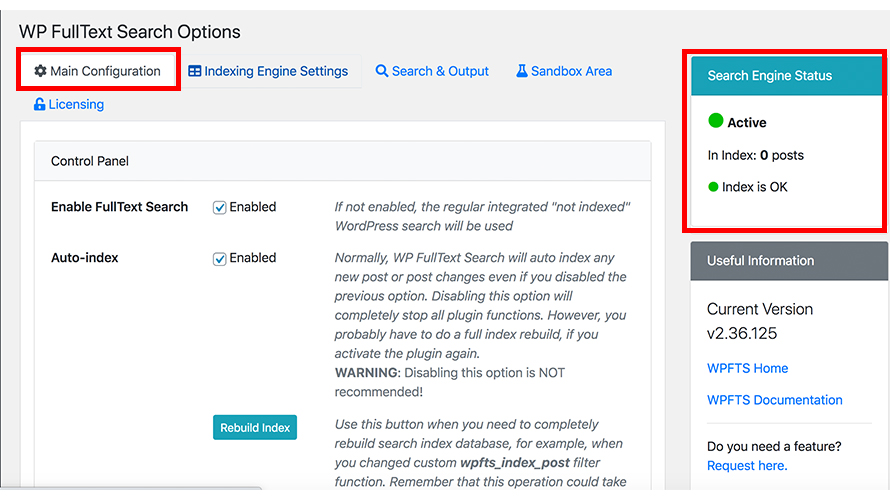
・Enable FullText Search .. プラグインの検索を有効化する
・Auto Index .. 自動インデックス
上記設定は迷わずEnabledにチェックを入れておく。
また右側に緑の丸にActiveと記載のある部分はインデックスが効いているという意味で、プラグインが正しく動作しているという意味になります。ここがエラーなどでインデックスされない場合などは、「Rebuild Index」をクリックして再度インデックスを実行する必要があります。
02 Indexing Engine Settings
検索結果に何を含めるかなどを設定します。
【Indexing Defaults】
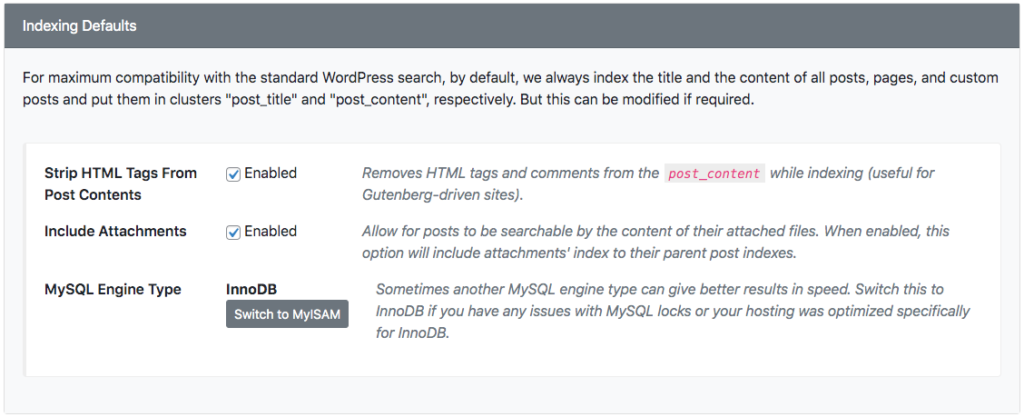
・Strip HTML Tags From Post Contents .. 検索結果にHTMLタグを含めない
・Include Attachments .. 添付ファイルを検索に含める (有料版を利用していることが前提です)
上記もEnableで良いかと思います。
MySQL Engine Typeはよくわからず特に設定変更はしていません。
【File Extraction Rules】
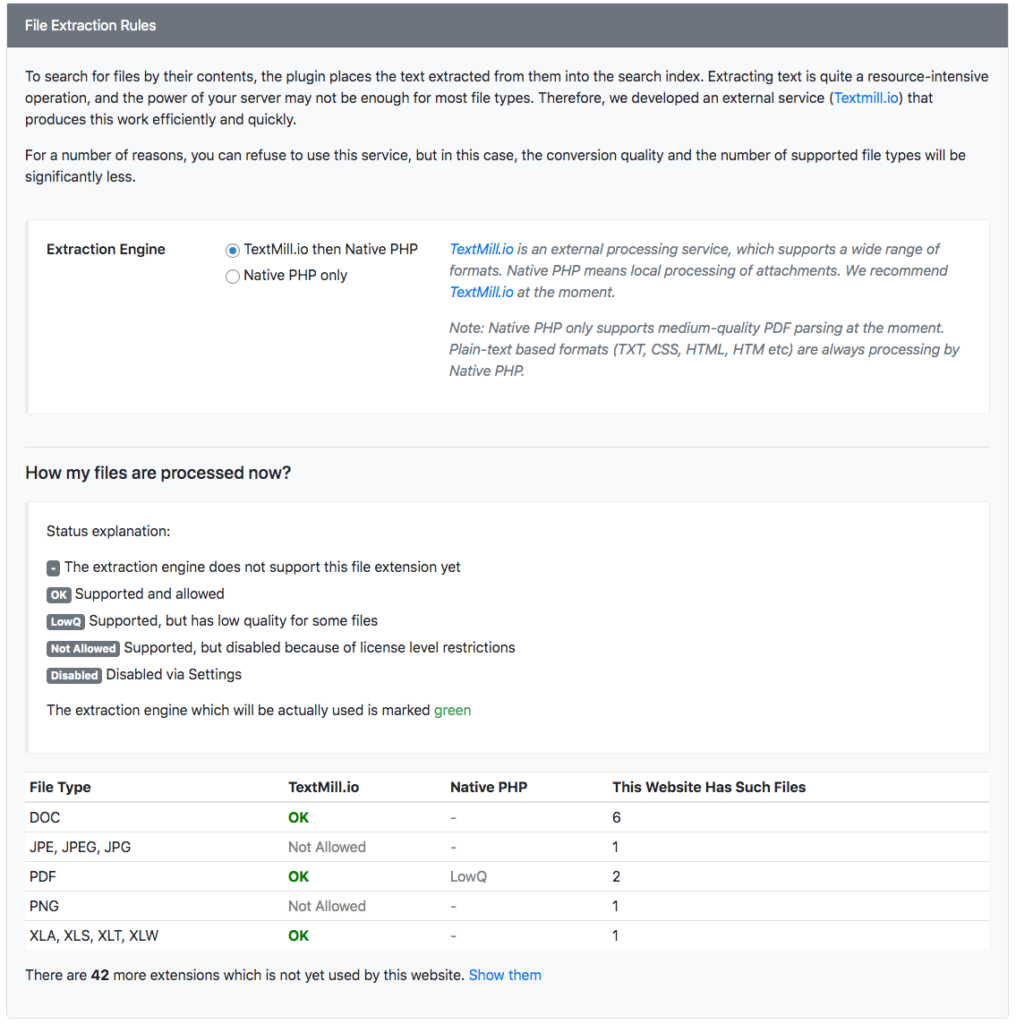
Extraction Engine .. TextMill ioという外部サービスを使ってファイル内の検索を行うか、です。こちらのサービスの方がサポートしている外部ファイルの幅が広いようなので、TextMill ioにチェックします。
その下の部分は、どのファイルタイプが検索対象になっているか確認できます。今回は画像はDoc、PDF、XLSが入っているのでよしとします。
03 Search&Output
検索のロジックや、検索結果の表示方法や順番を設定します。
【STEP #1 Quiery Preprocessing】
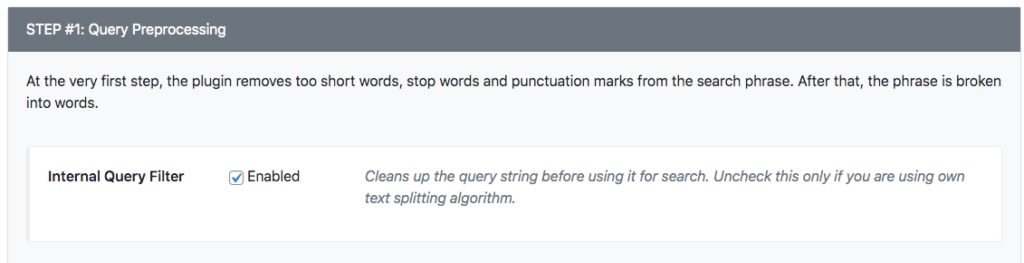
・Internal Query Filter .. 検索するキーワードをどのように区切るかに関する設定ですが、独自で区切り方についてのアルゴリズムを設定している人でなければここはEnableで良いかとおもいます。
【STEP #2 Find Records】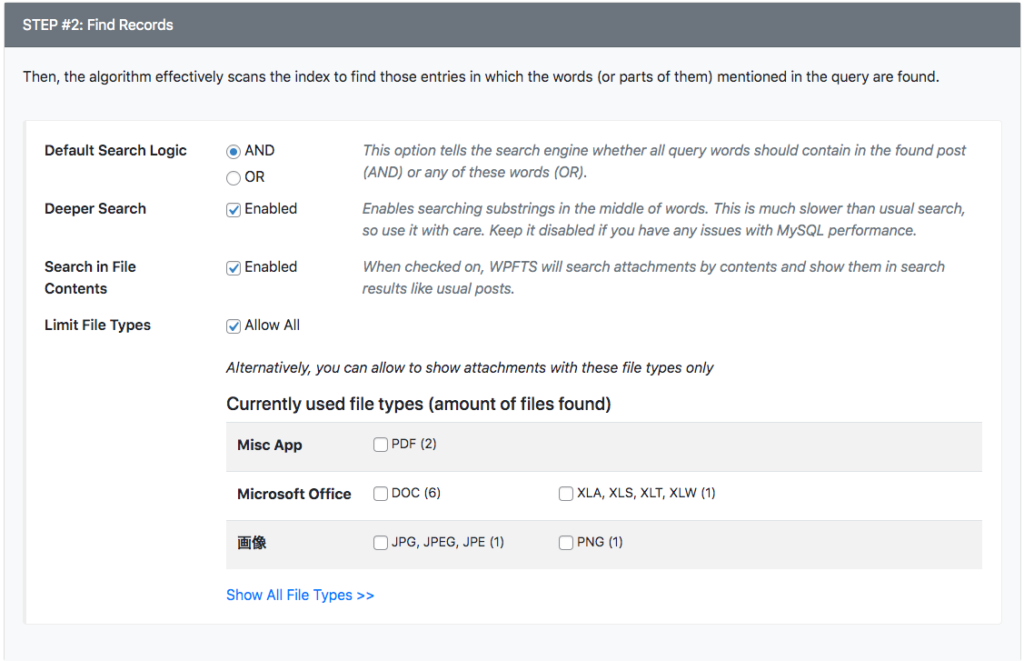
・Default Search Logic .. and/ or 検索の設定
・Search in File Contents .. 添付ファイルの内容を検索するか
・Limit File Types .. 添付ファイル検索においてファイルタイプを制限するかどうか
【STEP #3 Calculate Relevance】
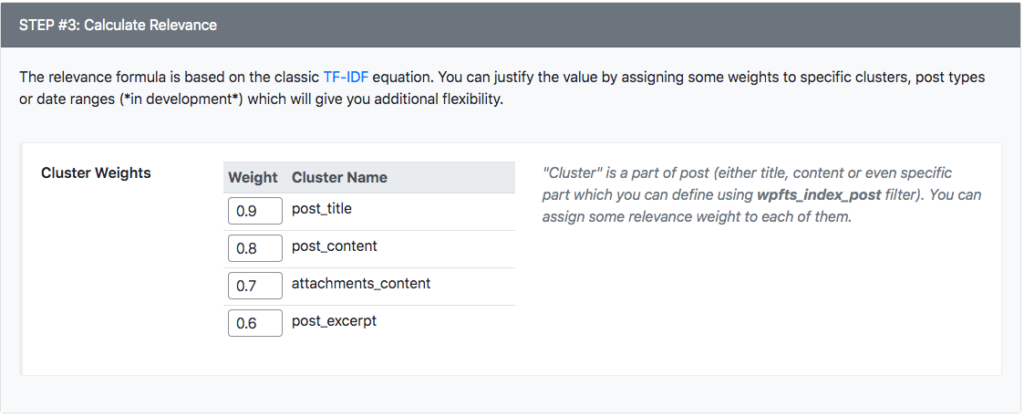
ここは関連性の高いものをどのように判断するか設定します。投稿タイトル、コンテンツ、添付ファイルコンテンツ、抜粋.. について、どこと一致することに重きを置くか(日本語が難しい)数値を0~1で入力します。
【STEP #4 Sort Results】
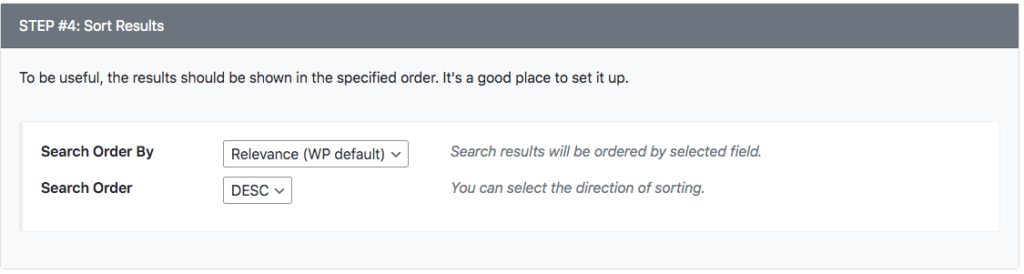
検索結果の表示順について設定します。
【STEP #5 Sort Results】
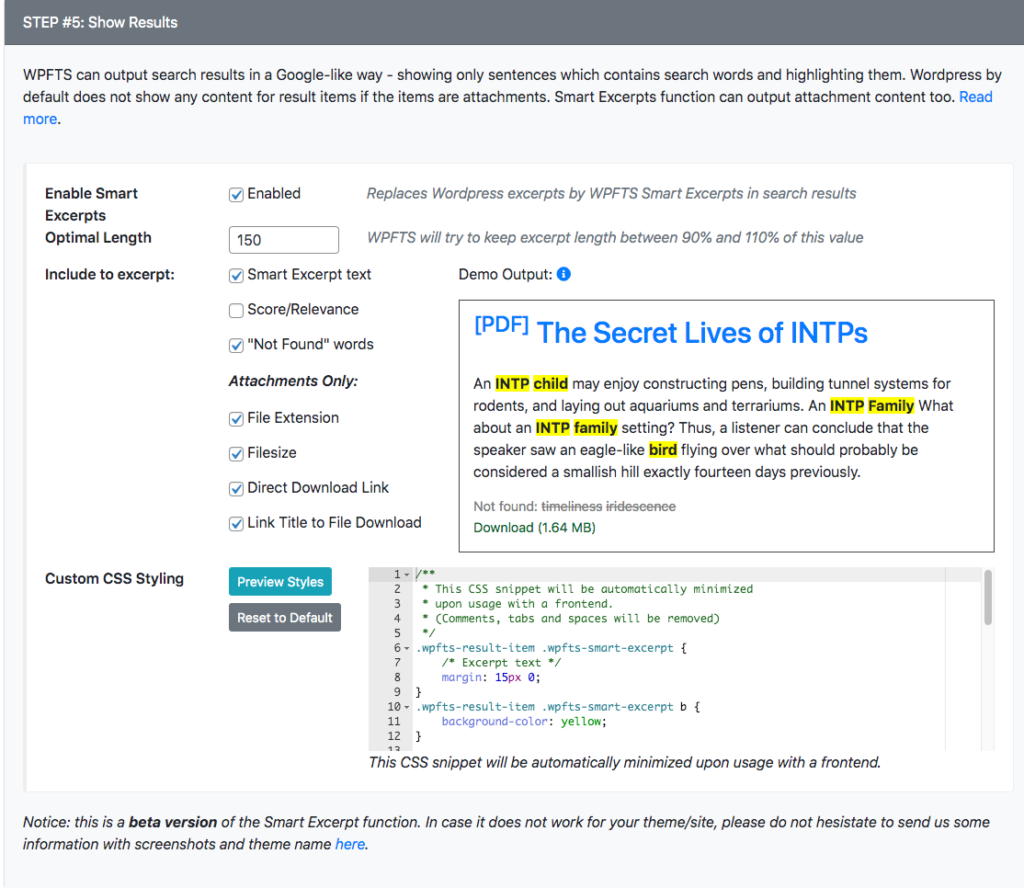
ここの設定は見た目に関わる部分です!
・Enable Smart Excerpts .. wordpressの抜粋機能をSmart Excerptsという機能に置き換えるかという設定です。Enableにしておいた方がこの設定画面で文字数変更などできるので良さそうです。
・Excerpts Optimal Length .. 抜粋したい文字数を入力します。ここで設定した数値の90%~110%ぐらいの文字数を表示してくれるようです。
・Include to excerpt ..
Smart Excerpt text (上記で設定した抜粋文字数を表示させる)
Score/Relevance (関連性が高いかどうかをスコアで表示)
“Not Found” words (見つからなかったキーワードを表示)
File Extension (添付ファイルの拡張子を表示)
File size (ファイルサイズを表示)
Direct Download Link (ダウンロードリンクを表示)
Link Title to File Download (タイトルクリックでファイルダウンロードさせる)
などなど色々ありますが、Demo Outputを見ればこれらの設定がどのように表示されるか、よくわかります!!
・Custom CSS Styling .. 検索結果を太文字にする、などのちょっとしたcss調整をここに記述すれば反映できます。(それも上のDemoに反映されます!)
今回の場合は、全体のレイアウトは通常のcssで調整しましたが、検索結果を黄色でハイライトするといった部分はこの管理画面上で行いました。
03 Sandbox Area
キーワードなどを入れてみて、検索機能が動いているかどうか、テストすることができます。
Post IDもしくは、キーワードを入れてTest Filter / Test Searchをクリックすると、
ヒットする場合は下に検索結果が表示されます。明らかにヒットするキーワードを入れたのにヒットしない場合は、インデックスが正しく行われているか、01MainConfigurationのタブを確認します。
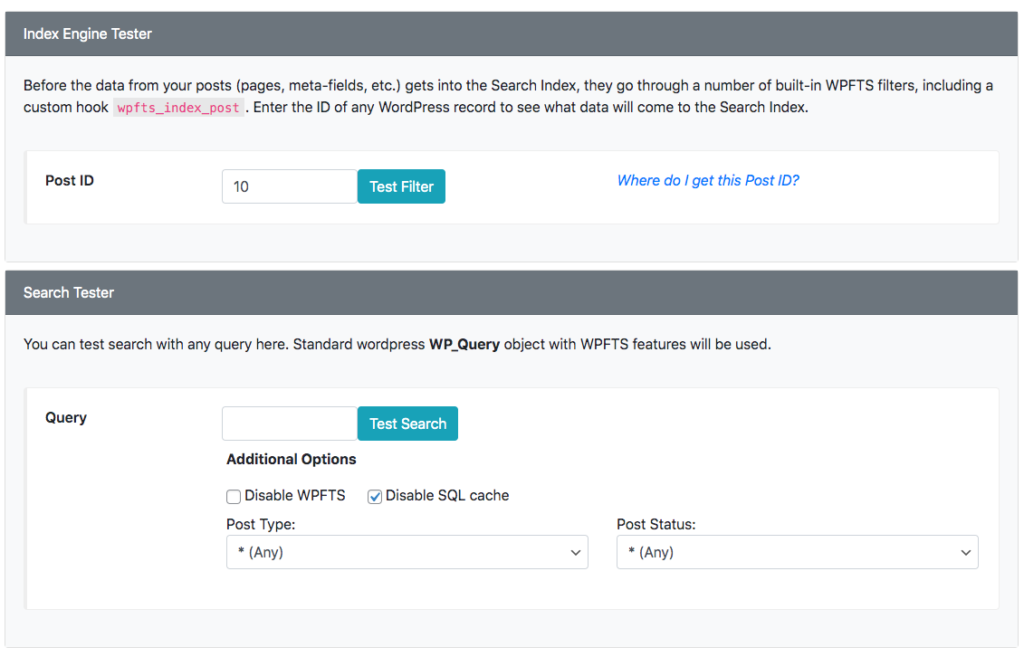
04 Licensing
ライセンスキーや有効期限など確認できます。(有料版のみ表示されます)