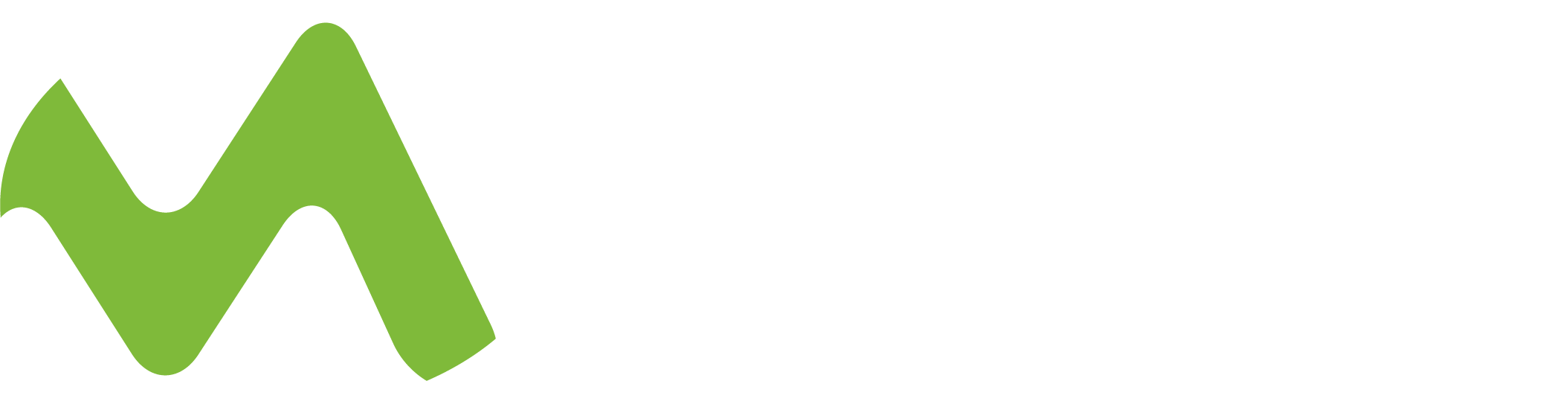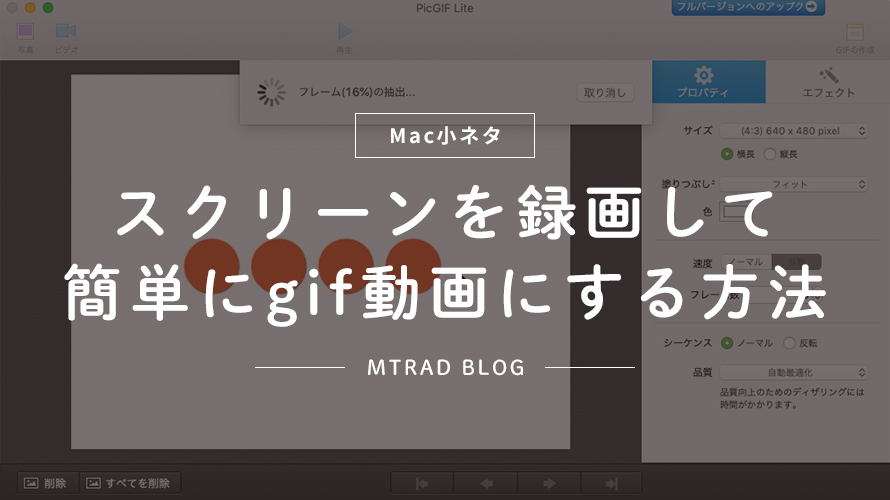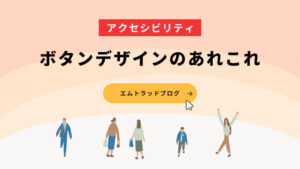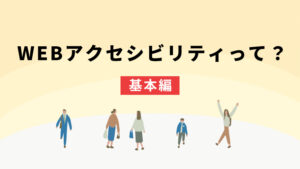社内ブログを書くことになり、少しだけ勝手がわかってきたと思います。
ブログを書くなかで、説明のためにわざわざ画像を作ったりキャプチャを撮ったり、少しだけ手間がかかるかと思います。
そんな時に作業工程を動画で簡単に見せられたらわかりやすく、動画1枚で済む!と思い
今回スクリーンの録画動画を簡単にgifアニメにする方法を紹介します。
※Macでのやり方なので、Windowsの方はご了承ください。
Macのスクリーンを動画で撮る
MacOSがMojave以降だとショートカットで簡単に動画を撮ることができます。
Mojave未満の方は下記を参考にしてみてください!
まずは、「Shift + ⌘ + 5 」を同時に押します。
すると、写真のようなウィンドウが出てきます。
その中の「選択部分を収録」を選択します。
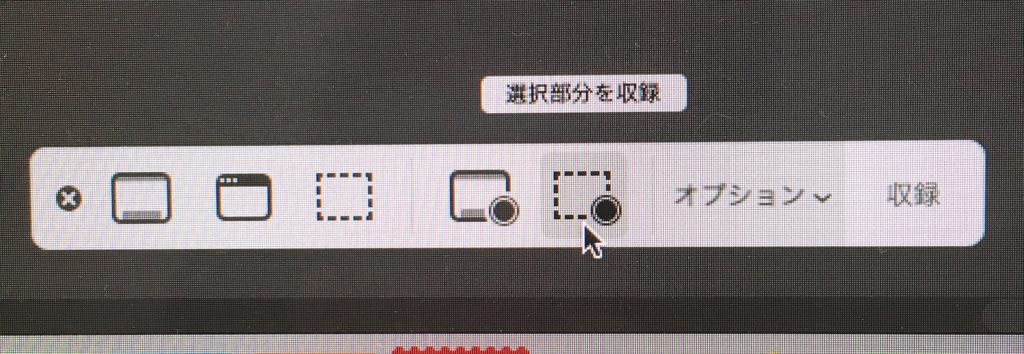
選択した後、録画したい範囲を決め、「収録」を押すと撮影されます。
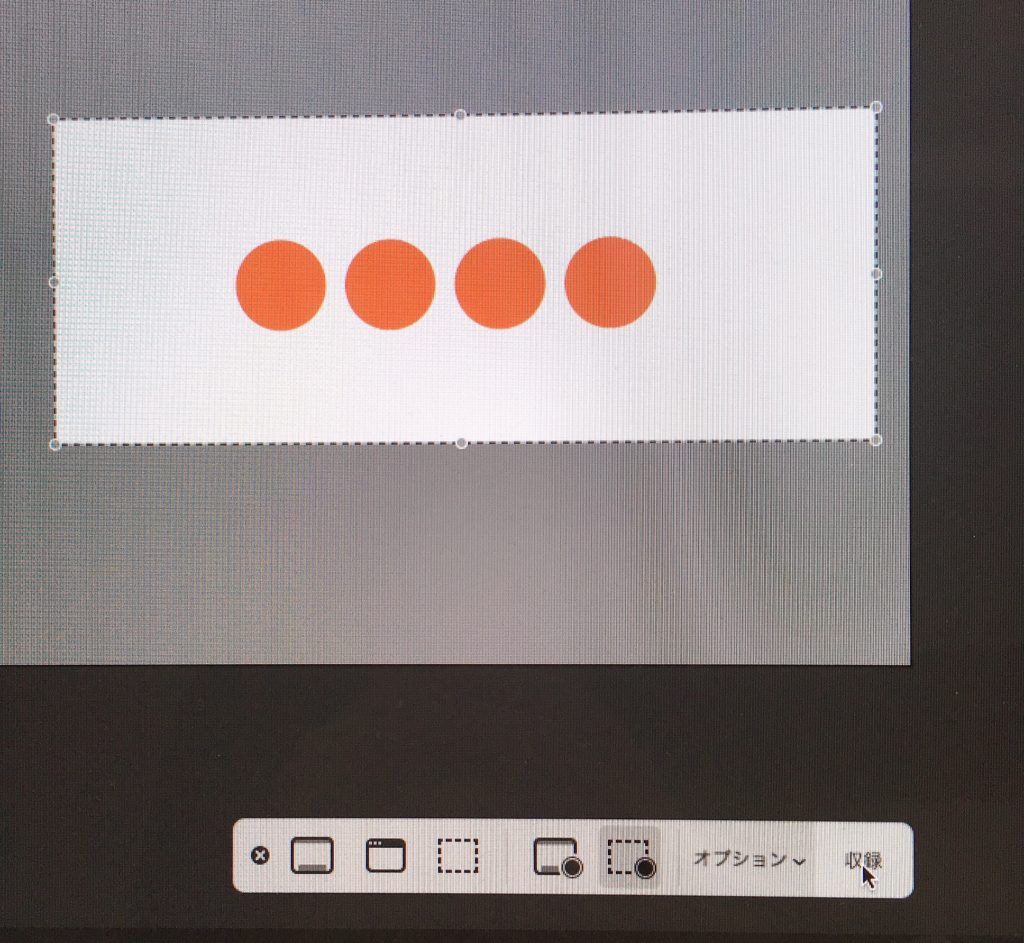
撮影を終える時は、画面上部のメニューバー内にある停止マークを押すか、
もう一度「Shift + ⌘ + 5 」を押して先程と同じウィンドウを表示させ停止マークを押します。
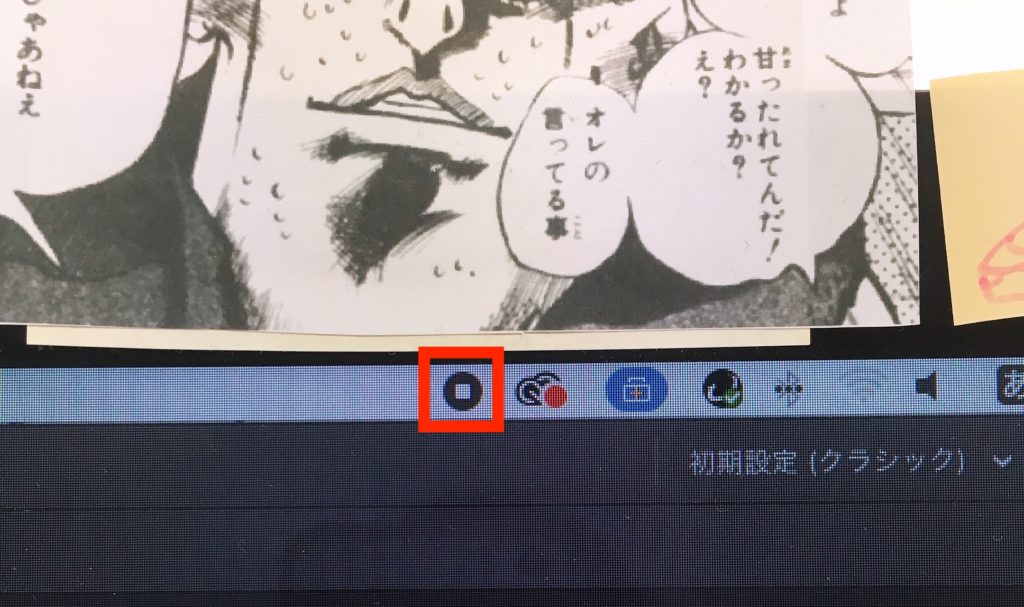
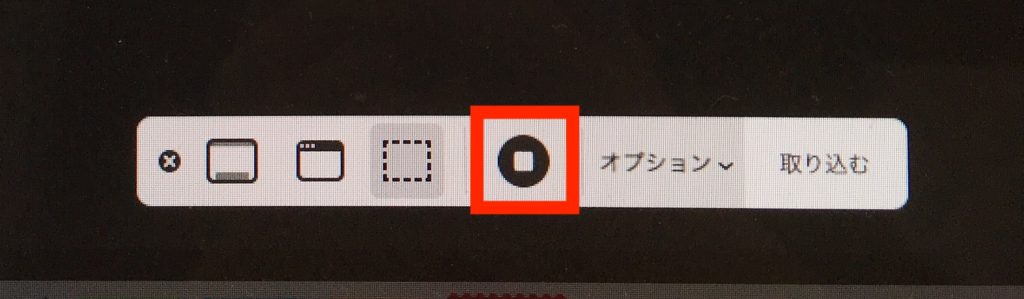
これでスクリーン上の作業を動画で撮ることができます。
このショートカットで普通のスクリーンショットも撮れるのでぜひ覚えておきましょう!
撮った動画をgifアニメに変換する
Macで動画をgifに変換する方法はいくつかあるのですが、
調べた中で一番簡単そうで、かつ画質もあまり荒くならない方法を今回は紹介します。
PicGIF Lite
今回使用するのは「PicGIF Lite」というアプリです。
まずは、このアプリをインストールします。
インストールしたら、PicGIF Liteを起動し、gifに変換したい動画をドラッグ&ドロップします。
または、「動画の追加」で動画を選択します。
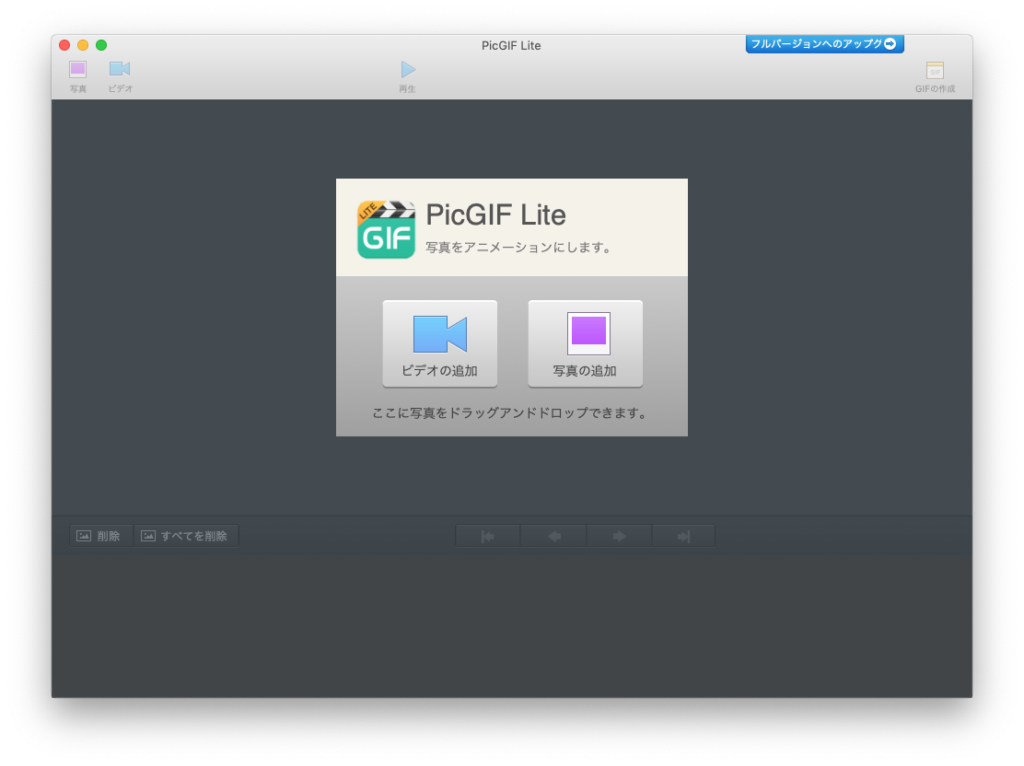
動画が再生されるので、フレーム数もしくはフレームレートを指定します。
ノーマルがフレーム数、自動がフレームレート数の指定になります。
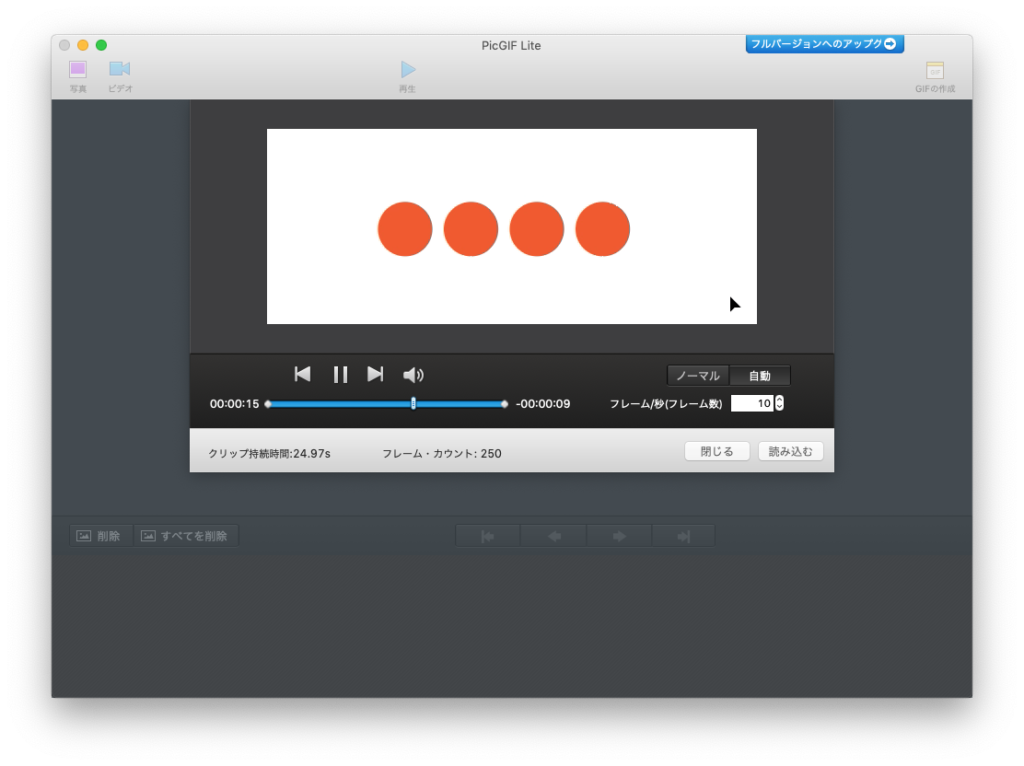
次に、サイズと速度を指定します。
元の動画と同じ感覚で作りたい場合は、先程の工程で指定した数字と同じ数字を指定します。
指定したら右上の「GIFの作成」を押すとgif動画に変換されます!
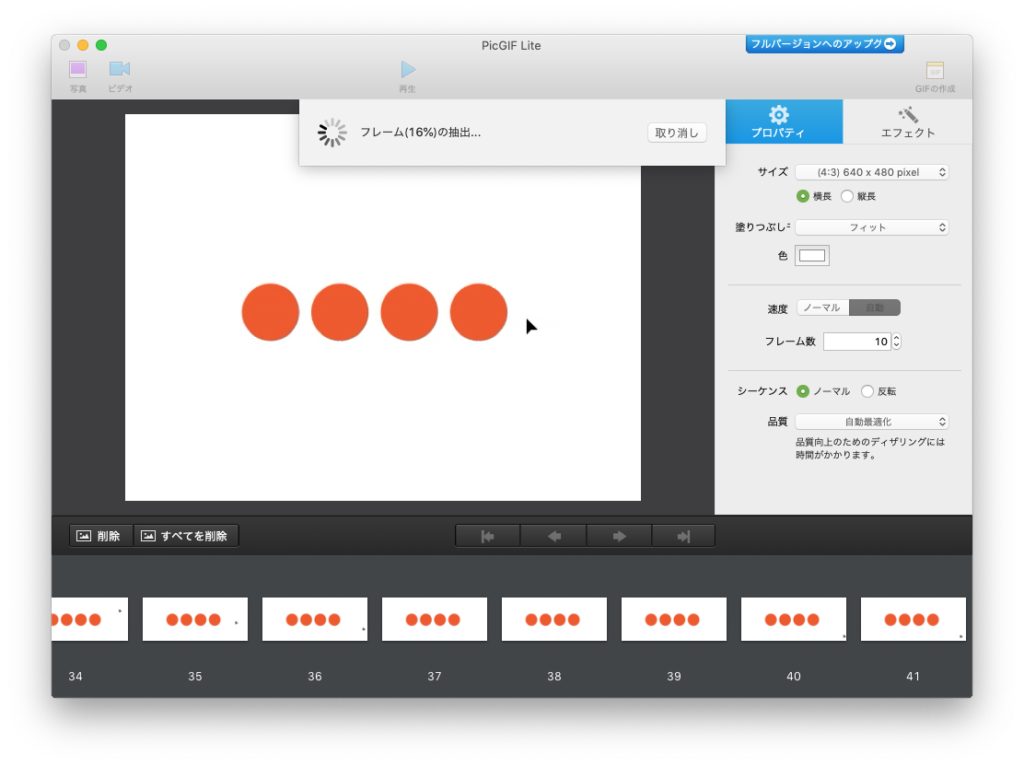
そして出来上がったのがこれです!
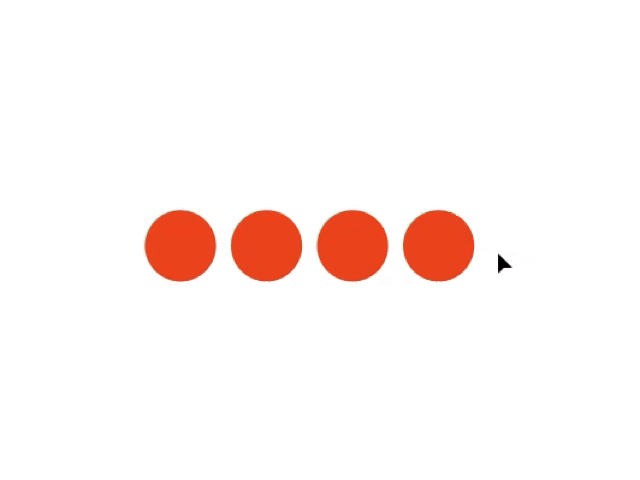
おわり
アプリを使うと簡単にgif動画を変換することができました!
スクリーンの動画もショートカットで簡単に撮影することができるので、おすすめです。
gif動画にすることで作業工程を説明するのがすごくわかりやすくなるのと、
いちいちスクショや説明用の画像などを作成する作業が省けるので
ぜひgif動画を使ってブログを描いてみてください。
参考