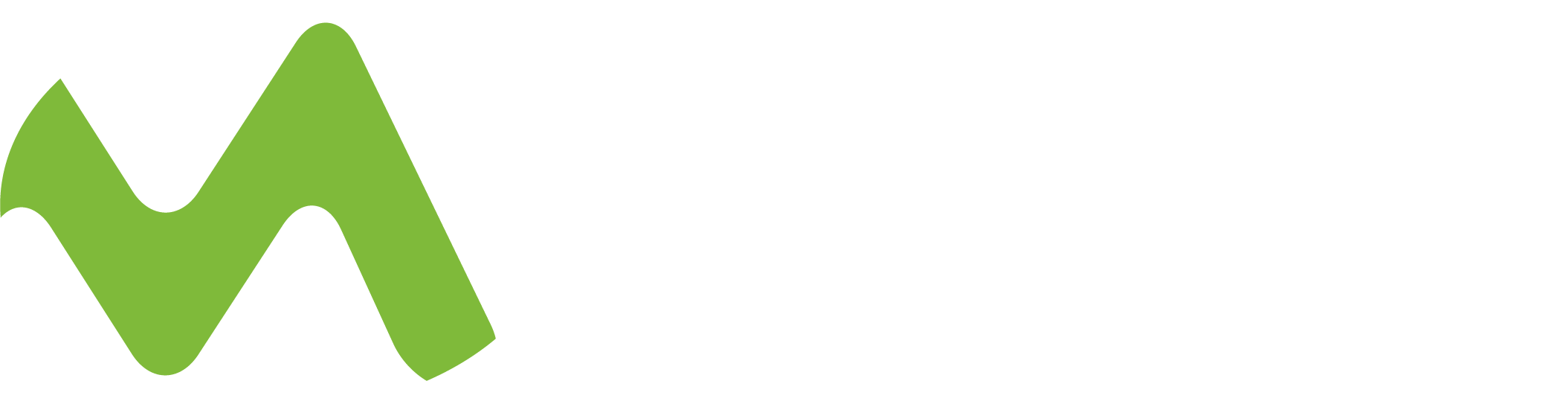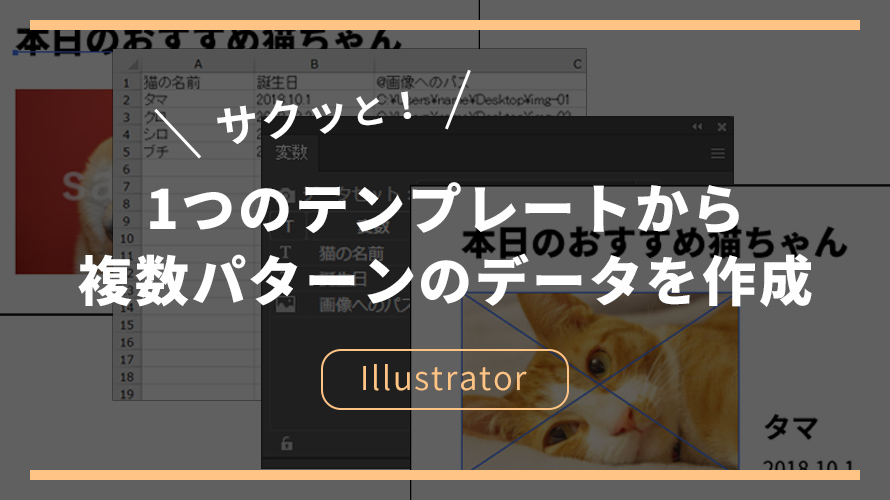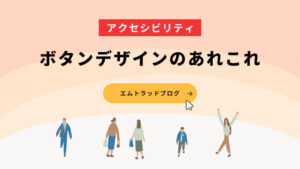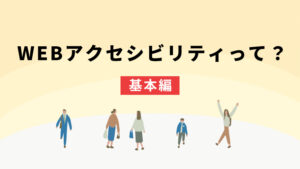Illustratorには図を描く機能だけではなく、様々な機能が備わっています。
その中でも今回は「変数」を利用して、大量のデータを一瞬で流し込み、仕事を秒で終わらせる(ことが出来るかもしれない)テクニックをご紹介します。
変数とは
Illustratorで作成した図やテキストにCSVファイルを紐づけることで、ひとつのテンプレートデータを元に複数パターンのデータを作ることが出来ます。
名刺やチラシなど、同じテンプレートで複数のデータを作成することに向いています。
また、スプレッドシートでデータの管理ができるので、情報の整理がしやすいです。
1.Illustratorでテンプレートデータの作成
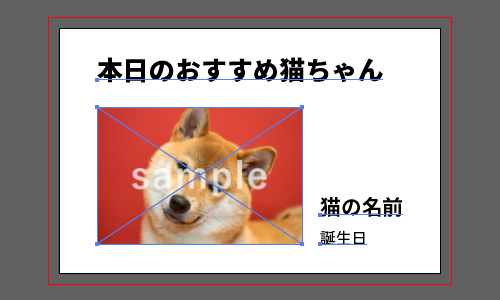
Illustratorでデータを流し込みたい場所に、テキストや画像を配置します。
画像は切り替えるので適当なもので大丈夫です。
また、この時クリッピングマスクを設定しておけば便利です。
2.流し込むCSVデータの用意

Excelなどスプレッドシートソフトで流し込みたいデータを用意します。
【注意点】
- 必ず1行目には項目名を挿入し、2行目以降にデータを入力します。
- 項目名にはスペースを入れないこと。ファイルパス名にもスペースは入れないこと。
- ファイルパスは、項目名頭に「@」を付けることでリンクファイルであることを指定できます。Excelでそのまま入力するとエラーが出てしまうので、「@」の前にシングルクォーテーション「’」を入力しましょう。
- ファイルパスはWindowsは「C:」から、Macは「/Users/ユーザー名」から書きましょう。
- 半角円記号「¥」はバックスラッシュと認識されてしまいます。CSVファイル上では「★」などで仮入力した後、Illustratorに書き出し後、置換機能を利用して変換しなおしましょう。
- 半角コンマ「,」はCSVのデータの区切りと認識されてしまいます。こちらも「◆」などで仮入力→置換しましょう。
データが完成したらCSVで保存します。
そのとき、文字コードはUTF-8で保存しなければなりません。
※しかし、エラーが出る等現在Excelでは文字コードの指定は難しい環境となっています。
テキストエディタで保存したCSVファイルを再度開いたうえでUTF-8で保存しましょう。
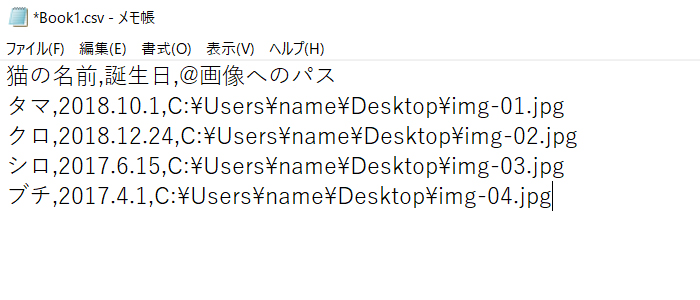
テキストエディタで開くとこのようにコンマ「,」区切りでデータが並んでいます。
CSVファイルとIllustratorテンプレートデータの関連付け
1.CSVデータの読み込み
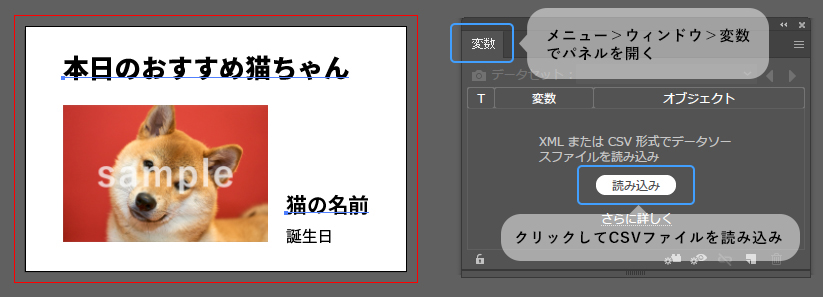
作成したデータをIllustratorのテンプレートに流し込んでいきます。
テンプレートを開き、上部メニューから変数パネルを表示します。
「XML または CSV形式でデータソースファイルを読み込み」から先ほど作成したデータを選択しましょう。
2.データの関連付け
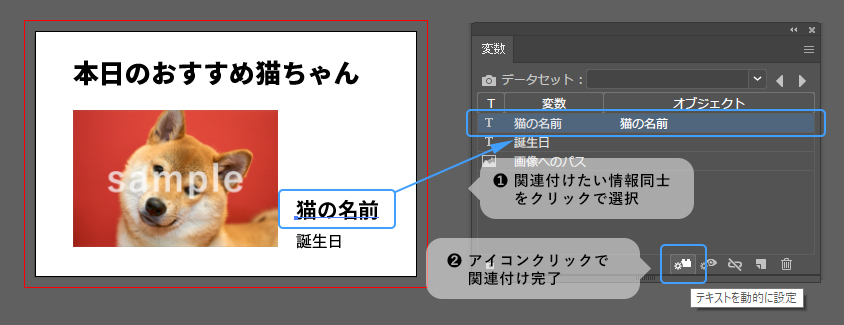
表示されたCSVデータの変数名と、関連付けたいデータ同士をクリックで選択後、テキストを動的に設定アイコンをクリック。
1つの項目毎地道に関連付けを設定していきます。
3.データの流し込み
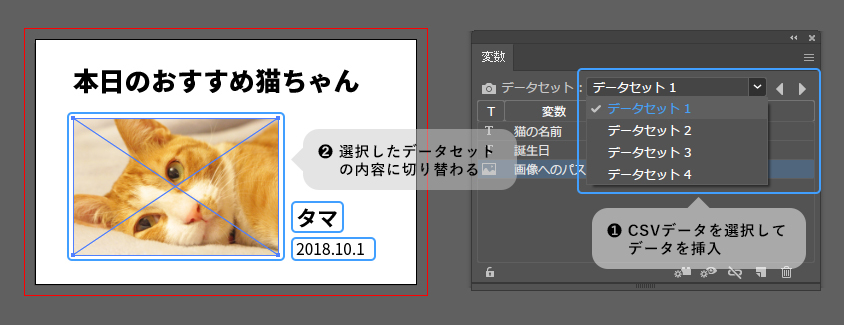
関連付けが完了したらデータセットを選択します。
これでCSVで入力が流し込まれるので、完了です。
4.データの切り替え
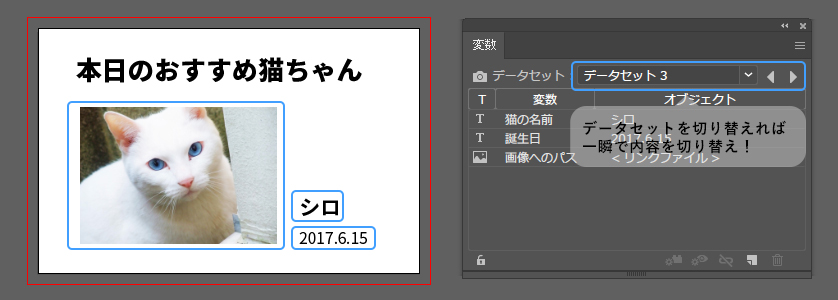
データセットを切り替えれば別のデータに一瞬で切り替わります!
以上です!
参考
- ベテランほど知らずに損してるIllustratorの新常識(10)
https://blogs.adobe.com/japan/dtp-illustrator-kihon-tips-10/ - イトウ先生のTips note【Illustrator CC 2018】変数パネルを使用したデータ結合・1
https://designlog.borndigital.jp/?p=14108