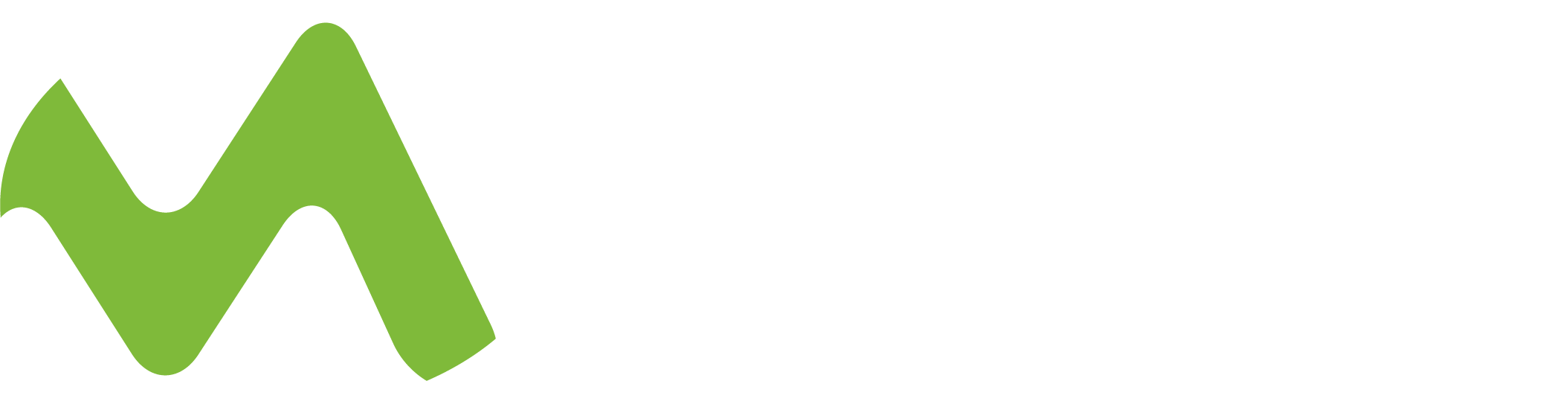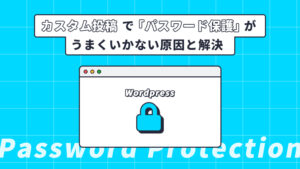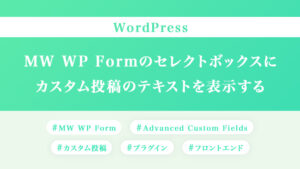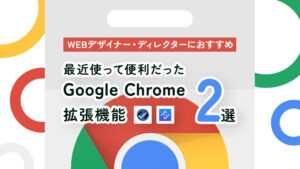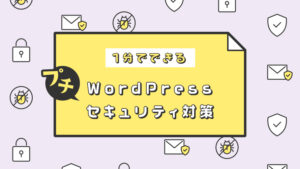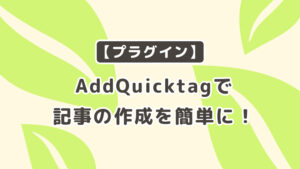wordpressでのリニューアルや、新規サイト政策の際に「WordPressで承認フローの仕組みはできないか?」とお客様からご質問をいただくことはありませんか。
そんな時に便利なプラグインと設定のご紹介です。
承認フローの手順について
実際に行う承認フローの手順は下記になります。
- 公開権限のない担当者(寄稿者)がページを作成
- 公開権限のあるお客様(管理者)にページの内容の確認依頼をメールで行う
- 確認したお客様は、内容に問題がなければ公開処理を行う
- もし内容に問題があれば、差し戻しを行い、問題箇所を指摘するメールを送る
- 担当者(寄稿者)はページを修正し、2から行う
それではまず承認フローを設定できるよう、
プラグインのインストールをしましょう。
Step1 プラグインインストール
インストールするプラグインは下記の2つです。
Peter’s Collaboration E-mails:承認公開ワークフロー機能
Peter’s Post Notes:承認依頼メール、公開完了メール機能
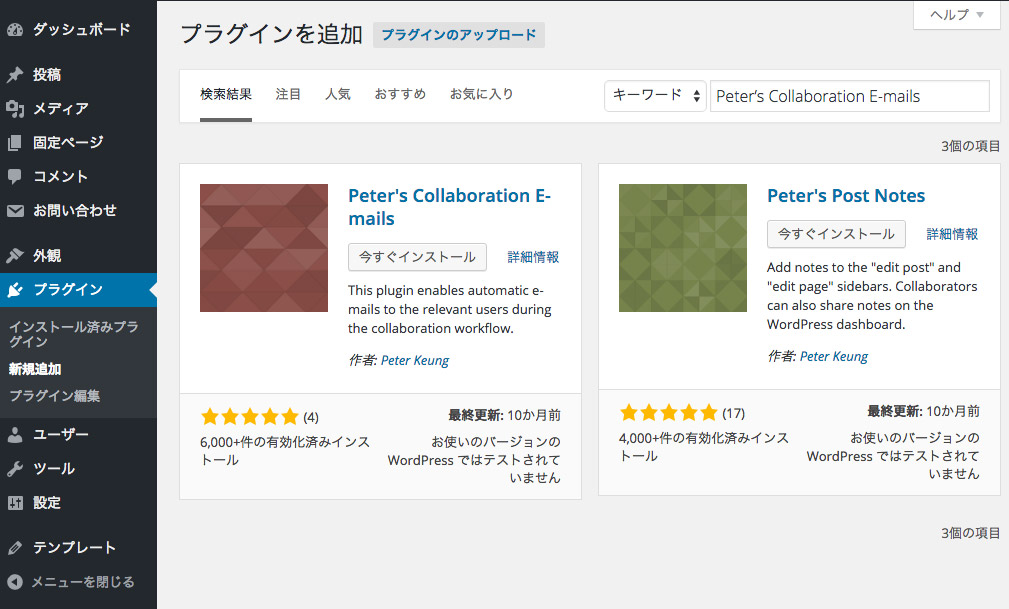
上記2つをインストールしましょう。
Step2 プラグインの設定をする
まず担当者ユーザーを作成します。
ポイントは担当者の権限を「寄稿者」にすることです。
それ以上の権限グループだと公開権限までが付与されてしまい、
承認フローが成り立たなくなります。
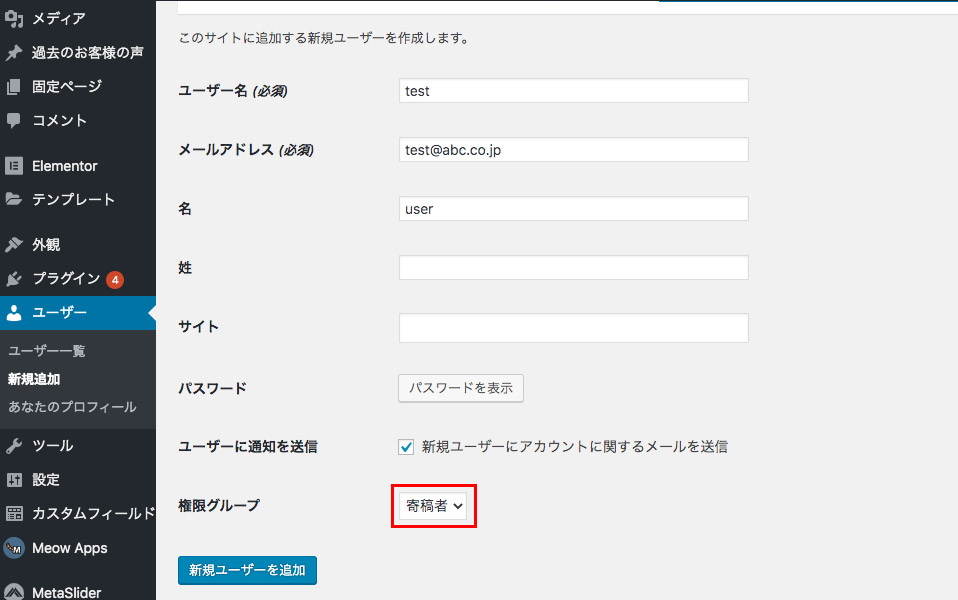
寄稿者ユーザーはデフォルトのままだと、
メディアのアップロードと、固定ページの編集が
できないため、下記参考でテーマのfunctions.phpにコードを追記して
編集権限を与えます。
https://usortblog.com/shounin-flow/#functionsphp
Step3 承認フローの設定
[設定 > 公開承認ワークフロー] の「グループ別承認者」の欄で、
グループ名・寄稿者・承認者を登録し、承認フローを設定します。
寄稿者には先ほど追加したユーザーを設定しましょう。
※今回は寄稿者と承認者を紐付ける設定ですが、
投稿タイプや投稿カテゴリごとに承認者を設定するなど色々できます。
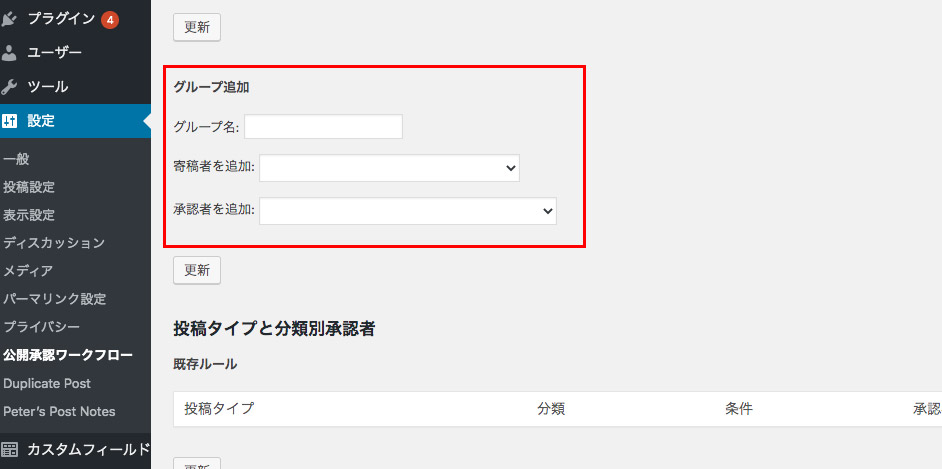
Step4 承認フローを行う
それでは設定ができましたので、
実際に承認フローを行ってみましょう。
投稿(固定ページでも可)に移動し、新規追加を
おします。
編集後「レビュー待ちとして送信」をクリックすると、
先ほどグループの追加で承認者として登録したユーザーに
確認依頼のメールが届きます。
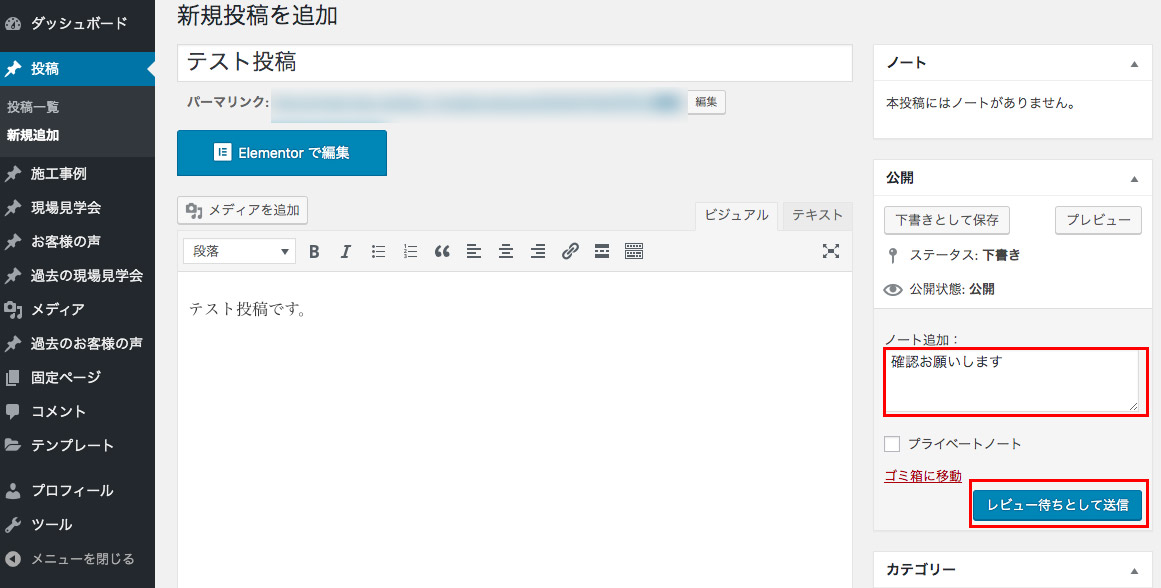
管理者充てに下記内容のメールが届きます。

次に管理者はログインして、問題がなければ「公開」を押します。
差し戻し方法は、記事を下書き保存に戻すとできます。
コメントを入力し、ステータスを下書きに変え、
下書き保存してみてください。
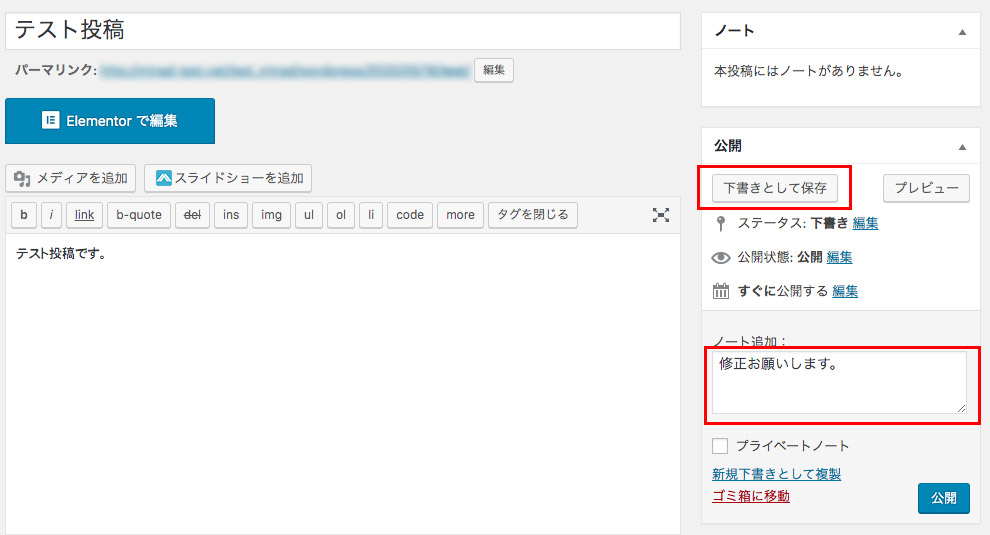
差し戻しがあると、担当者にメールが
メッセージと共に届きます。

これで一連の承認フローの流れができました。
まとめ
いかがでしたか。設定自体は以外と簡単に設定ができますし、
確認が必要な時にとても便利ですので、
ぜひ使って見てください。
参考サイト:
https://www.tam-tam.co.jp/tipsnote/cms/post7154.html